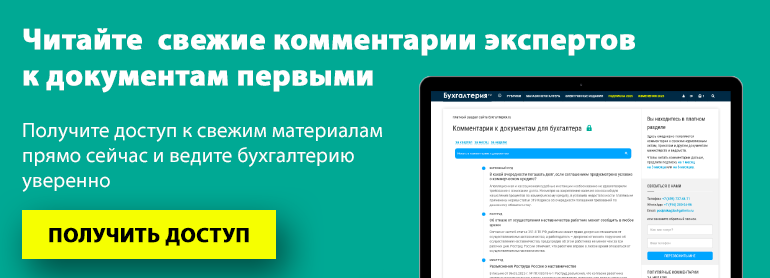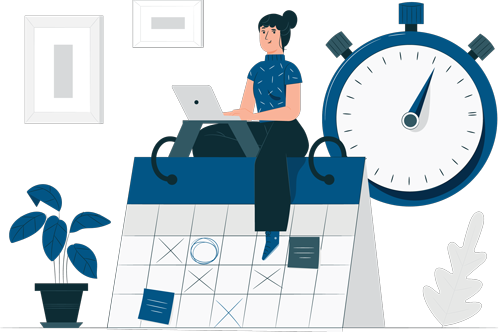Транспортировка данных в Ехсеl
16.11.2005 распечататьПри использовании Microsoft Excel часто возникает необходимость перенести в него данные из специализированной бухгалтерской программы. В таких случаях, конечно, можно сделать распечатку и потом ее отсканировать или просто набрать все данные заново. Но это усложняет процедуру. Гораздо удобнее использовать возможности самого Excel.
Извлекаем полезную информацию
В бухгалтерских программах обычно присутствует функция экспорта данных в обычный текстовый файл. А уже оттуда, из файла экспорта, данные можно импортировать в Excel, после чего с ними можно работать в этой программе.
Для того чтобы произвести экспорт данных из бухгалтерской программы в текстовый файл, нужно нажать соответствующую кнопку или выбрать нужный пункт в меню. Как эта функция работает конкретно в вашей версии программы, можно узнать из руководства пользователя, которое поставляется изготовителем, или из справочной системы самого программного продукта.
В большинстве современных бухгалтерских программ схема действий при выполнении экспорта данных выглядит примерно одинаково. Первым делом нужно отобрать в бухгалтерской программе документы, которые мы хотим перенести в другой файл. После того как сформируем их список, жмем на соответствующую кнопку или выбираем подходящий пункт меню для осуществления экспорта данных. Обычно программа перед началом процедуры переноса данных требует задать имя файла, в который будут сохранены выбранные документы, и указать папку для его сохранения.
Результатом экспорта обычно бывает файл с расширением *.txt, содержащий в себе данные из бухгалтерской программы. Встречаются и другие расширения, но значительно реже.
Переносим данные в Excel
Если у вас нет необходимости переносить данные в Excel постоянно, можно использовать способ непосредственного открытия нужных файлов в среде Excel. Для этого сперва открываем программу Excel и жмем на кнопку открытия файла. В появившемся окошке в строке для типа файла выбираем параметр «Все файлы». А после этого ищем папку с файлом, который содержит данные из бухгалтерской программы, выделяем его курсором и нажимаем кнопку «Открыть». Если вдруг вы не видите нужного документа в папке, где он хранится, то скорее всего вы забыли выбрать пункт «Все файлы», и Excel его просто «не видит».
Далее появится окно мастера по импорту данных из файла на лист Excel. В «Мастере текстов» имеются необходимые настройки и параметры, которые позволяют легко добиться хорошего результата. Нужно лишь следовать подсказкам мастера.
Обычно импорт файлов производится в три шага. Для удобства пользователя на каждом из них есть окно для предварительного просмотра результатов изменений.
Шаг первый. Здесь мы должны задать документу первоначальное форматирование, то есть определить, каким именно образом информация будет размещена по столбцам.
Сперва в окне мастера в разделе «Формат файла» нужно выбрать тип используемой кодировки, чтобы текст нормально читался. Если в окне просмотра появляются какие-то непонятные слова или символы, попробуем выбрать для формата файла другой параметр.
Потом указываем, с какой строки требуется производить импорт данных. Например, это необходимо, если в первой строке содержится техническое описание столбцов, которое нам не нужно. Когда все готово, нажимаем кнопку «Далее» для перехода к следующему шагу.
Шаг второй. На этом этапе нам нужно определить, правильно ли был сделан выбор типа данных. Если в окне, где отображен результат, информация неправильно разбита по столбцам, возвращаемся назад и выбираем другой тип данных.
При первом шаге у нас была возможность выбрать для формата данных значение «фиксированной ширины». Если мы установили галочку напротив этого пункта, то на втором шаге потребуется задать границы каждому столбцу. Сделать это можно на линейке в окне «Образец разбора данных».
Символ разделителя столбцов пользователь выбирает самостоятельно. Какой именно знак установлен в данный момент, можно увидеть в табличке «Символом-разделителем является:». Если символ выбран неправильно, разбивка по столбцам будет происходить некорректно. Тогда следует подобрать или ввести другой символ-разделитель. Когда все станет нормально, жмем на кнопку «Далее» и переходим к последнему шагу.
Шаг третий. В этот момент мы можем сразу исключить из таблицы ненужные столбцы, которые содержат лишнюю информацию. Для каждого из оставшихся столбцов укажем формат данных, который будет учитываться при создании листа в Excel. Будьте внимательны: при изменении формата происходит переформатирование данных, и это может привести к их искажению. Определившись со всеми столбцами, нажимаем на кнопку «Готово».
После импорта полученную информацию нужно сразу сохранить. При этом обязательно выберите тип файла «Книга Microsoft Excel». А уже после полученные данные можно отформатировать на свой вкус.
Если перенос данных прошел не совсем удачно, расстраиваться не стоит – процедуру импорта можно повторить еще раз. Но в мастере текстов попробуйте подобрать другие настройки и параметры.
Регулярно обновляем файл
Бывают случаи, когда нужно с некоторой периодичностью импортировать новые данные из специализированной бухгалтерской программы в файл Microsoft Excel, то есть регулярно его обновлять. Процедура такого перемещения очень похожа на вышеописанную. Сперва мы также производим экспорт данных из бухгалтерской программы в файл. А потом в меню программы Excel выбираем пункт «Данные», затем подпункт «Внешние данные», и далее – «Импорт текстового файла...». В результате на экране появится окно импорта текстового файла, где вместо кнопки «Открыть» будет «Импорт». Выбираем документ, из которого будем брать информацию, и после этого повторяем три вышеописанных шага. Завершаем перенос данных выбором листа, куда следует поместить данные.
В начале таблицы, в которую мы импортировали данные из бухгалтерской программы, можно создать новую строчку с описанием столбцов. А слева добавить столбец для нумерации строк. И в последующем они останутся неизменными, а все обновляемые данные будут размещаться за ними.
Этот способ имеет свои преимущества. Если данные из бухгалтерской программы нужно постоянно экспортировать в один и тот же файл, то его обновление займет значительно меньше времени. Это возможно благодаря тому, что все шаги мастера не придется каждый раз повторять вручную, программа выполнит их самостоятельно.
Обновить данные из бухгалтерской программы в уже имеющемся файле Excel еще проще. Для этого открываем книгу Microsoft Excel, в которой была сохранена информация из текстового файла, и ставим курсор в любую ячейку с перенесенными данными. Потом в меню Excel выбираем пункт «Данные», а затем – «Обновить данные». После этого появится окно для открытия файла, в котором уже указано имя документа, из которого вы брали информацию в прошлый раз. Остается лишь нажать кнопку «Импорт» – и можно приступать к обработке обновленных данных.
Когда вы работаете с постоянно обновляемым файлом, не меняйте местами и не добавляйте новые столбцы между уже имеющимися. Это связано с тем, что при последующем импорте данных информация будет размещена в обычном порядке, и в результате данные в таблице будут смещены.
Excel предпочитает краткость
Перенося в Excel большие таблицы, можно столкнуться с определенными проблемами. Если общее количество строк в таблице превышает тысячу, то автофильтр будет работать плохо. Дело в том, что этот режим охватывает только первую тысячу строк, а остальные игнорирует. И корректно произвести фильтрацию данных такой длинной таблицы будет невозможно.
Еще один «скользкий участок» при использовании функции автофильтра – полностью пустая строка внутри таблицы. В этом случае отфильтрованы будут только строки, расположенные выше пустой. А данные, размещенные после незаполненной строчки, участвовать в режиме фильтра не будут.
Александр ПОПОВ
Подписка на новости и полезные материалы
В статье использованы фото с сайта freepik.com или shutterstock.com