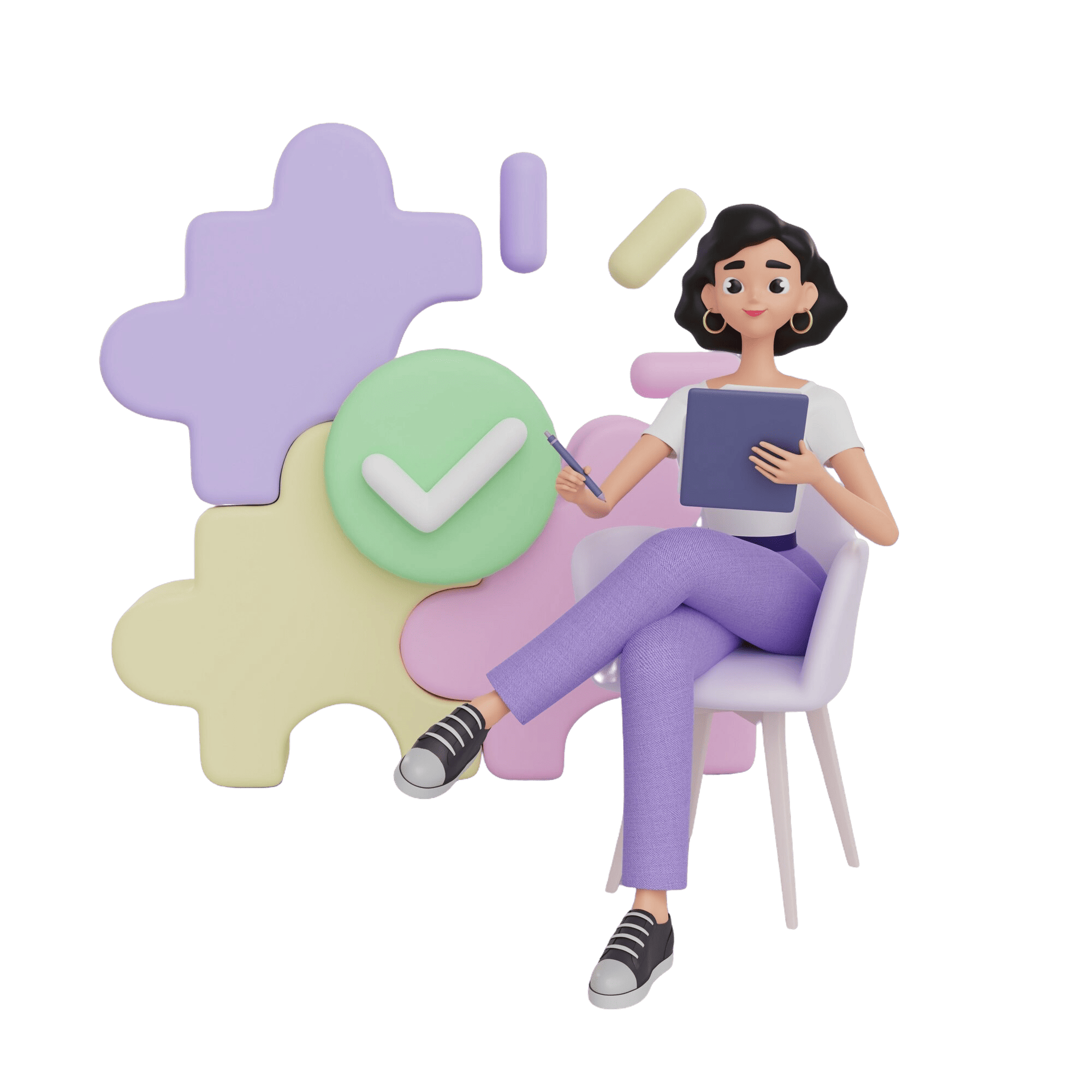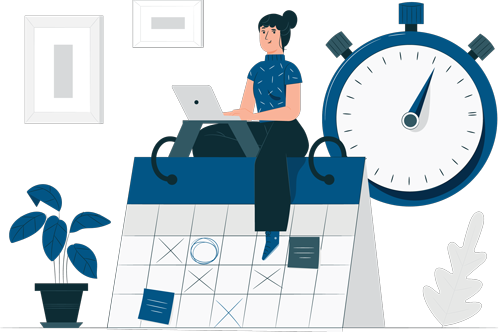Excel на службе у бухгалтера
15.06.2005 распечататьПри всем многообразии программ для бухгалтерского учета многие справочные документы для внутреннего пользования часто приходится готовить вручную. И обычно в этом помогает пакет MS Excel. Однако не все знают, как можно упростить себе жизнь, применяя возможности этой программы. Пора восполнить этот пробел!
Считаем дни
Каждому бухгалтеру необходимо знать, сколько календарных дней было в том или ином периоде – при расчете пеней, неустойки, ссуд или кредитов, чтобы посчитать проценты.
Когда период невелик, например один или два месяца, то дни легко посчитать по календарю. Но для постоянных расчетов это неудобно.
Воспользуемся возможностями Excel. Для проведения расчета в таблице нужно выделить три свободных ячейки. В одну запишем начальную дату, во вторую – конечную. А третью ячейку оставим для полученных результатов.
Дату удобнее набирать на цифровой части клавиатуры вот в таком виде: 01/06/05. Тогда программа сама распознает и преобразует введенное значение в формат даты. В итоге получится 01.06.2005.
Затем выбираем третью ячейку и нажимаем кнопку «Вставить функцию», она находится над документом, и на ней изображен значок ¶x. В результате появится окно «Мастер функций». Из левого списка («Категория») выбираем «Дата и время», а из правого списка («Функция») – «ДНЕЙ360». И нажимаем кнопку ОК. На экране появится новое окно, в нем нужно установить значения для начальной и конечной даты. Для этого просто щелкните по ячейкам таблицы, где уже стоят эти даты. Если окно загораживает нужные ячейки, то можно перетащить его при помощи мышки в другое место экрана. В строке «Метод» ставим единицу и жмем кнопку ОК.
Если итоговое значение получилось не числовое, то нужно проверить формат ячейки. Для этого на ячейке шелкаем правой кнопкой мышки и из меню выбираем «Формат ячейки», устанавливаем «Числовой формат» и нажимаем ОК.
Есть другой способ: в третьей ячейке набираем = ДНЕЙ 360 (B1; B2; 1). В скобках указываем координаты двух первых ячеек, в которых указали даты, и для метода ставим значение единицы.
Если требуется рассчитывать проценты за недели, то полученное количество дней нужно разделить на 7.
К дате можно прибавить и отнять любое количество дней. Для этого в одной ячейке пишем дату, а во второй ставим знак равенства, потом щелкаем по ячейке с датой и с клавиатуры набираем плюс или минус и нужное количество дней.
По возрастанию или по убыванию
Сортировка позволяет перестроить данные в таблице в нужной последовательности, по возрастанию или по убыванию. Этот метод можно применять для формирования таблиц, когда нужно, чтобы значения шли от меньшего к большему и наоборот. Например, для таблиц с уровнем цен или с результатами продаж. Также сортировку удобно применять, если требуется упорядочить записи по дате.
Первым делом нужно выделить ту часть таблицы, которую требуется отсортировать. А потом нажать кнопку «Сортировка по возрастанию» в верхнем ряду, на ней изображено АЯѓ. Тогда данные распределятся от меньшего к большему. А если нажать АЯѓ, то произойдет сортировка по убыванию. Учтите, что в первом столбце таблицы у вас идет нумерация строк и его выделять не нужно. Тогда начинаем выделять со второго.
Сортировка данных происходит по первому выделенному столбцу. То есть если вы выделите ячейки слева направо, то нужная вам последовательность будет соблюдена в крайнем левом столбце. Если выделите справа налево – в правом.
Нередко бывают случаи, когда сортировать данные нужно по среднему столбцу. Тогда для этого в меню «Данные» нужно выбрать пункт «Сортировка» – появится окно «Сортировка диапазона». И в разделе «Сортировать по» выбрать нужный столбец и тип сортировки по возрастанию или убыванию.
Отбор по фильтру
Из больших таблиц иногда требуется выбрать нужные данные по определенному условию, например, все те, которые больше определенного значения или заканчиваются, скажем, на нуль. Для этого удобно использовать функцию «Автофильтр».
До начала работы с автофильтром выделяем ячейки, среди которых будем производить выбор. Потом в меню программы выбираем «Данные», затем «Фильтр», а в нем – «Автофильтр». В выбранных ячейках появится кнопка со стрелочкой вниз. После нажатия на нее появится выпадающий список возможностей фильтрации. Из него можно выбрать нужное или задать свое условие для отбора данных.
Если вы выберете пункт «Условие», на экране появится окно «Пользовательский автофильтр». Здесь слева нужно выбрать определенные параметры отбора, а справа – указать значение, относительно которого они будут выполняться. После фильтрации отображаются только те строки, которые соответствуют заданным требованиям. Их можно скопировать и вставить на другой лист.
Для завершения работы автофильтра выбираем в меню программы «Данные», затем «Фильтр» и снимаем галочку с «Автофильтра».
Дополнительные расчеты
В небольших компаниях на плечи бухгалтеров ложатся также обязанности по подготовке коммерческих предложений и расчету договорных цен. Для этого требуется производить расчеты с применением различных коэффициентов и поправок, а также пересчитывать цены из долларов в рубли и обратно. И самое главное – делать это надо быстро, ведь и бухгалтерские дела ждать не будут.
Если основной документ готовится на первом листе, то дополнительные расчеты можно производить на втором листе, а полученный результат перенеси на первый лист.
При пересчете курса в одной ячейке указываем цену, во второй – курс валюты, а в третьей задаем формулу пересчета (= первая ячейка * вторая ячейка), нажимаем ENTER и получаем цену в рублях. Теперь на первом листе в нужной ячейке ставим знак равенства, переходим на «Лист 2» и указываем третью ячейку со значением итога. Снова ENTER – и результат у вас в таблице.
Бывает, что требуется произвести аналогичные расчеты по целому ряду наименований товаров – тогда меняется только цена, а все остальные условия остаются прежними. Чтобы не проделывать вышеописанную операцию много раз, можно воспользоваться хитрым приемом.
Заполним по одной ячейке с курсом доллара и итоговой формулой. Выделим их и еще необходимое количество строк вниз. Потом в меню программы выбираем «Правка», затем «Заполнить» и тип заполнения – «Вниз». В данном случае всем ячейкам присваивается значение первой ячейки, и формулы автоматически переписываются для каждой строки. Остается внести в первый столбец значение цены.
Потом на первом листе произведем заполнение ячеек, в которых должны быть результаты расчетов. Для этого точно так же выделяем ячейки начиная с первой, в которой результат уже подсчитан, и делаем заполнение по ячейкам вниз.
Таким образом, мы подготовили универсальную форму, в которой легко поменять значение курса доллара. Причем переписать его придется только в верхней ячейке, а потом «растянуть» по всему столбцу. Итоговые значения поменяются автоматически и на первом, и на втором листе.
Очень длинная таблица
Часто получается, что при печати таблица не помещается на одном листе. Тогда для удобства пользования можно сделать так, чтобы «шапка» таблицы (ячейки с описанием содержимого в столбцах) были напечатаны в начале каждого листа таблицы.
Для этого выбираем меню «Файл», потом «Параметры страницы» и закладку «Лист». Там ставим курсор на «Сквозные строки» или «Сквозные столбцы» и в самой таблице щелкаем по тем строчкам или столбикам, которые хотим видеть на каждом печатном листе.
Еще для удобства работы с длинным документом можно задействовать колонтитулы, которые автоматически печатаются над таблицей или под ней. В них можно указывать дату, нумерацию листов, составителя документа и т. д. Настроить колонтитулы можно в «Параметрах страницы» на закладке «Колонтитулы». Там можно выбрать уже готовые варианты или создать свой собственный.
О других полезных для бухгалтеров возможностях программы Microsoft Excel мы расскажем в следующем номере.
Перемещаемся по таблице
Иногда таблицы состоят из очень большого количества строк и столбцов, и ориентироваться там непросто даже человеку, который их создавал. А если перед вами чей-то чужой файл, то ему следует уделить повышенное внимание.
Для перемещения по таблицам очень полезно использовать сочетания клавиш. Чтобы перейти в начало, нужно нажать кнопки CTRL + HOME, в конец – кнопки CTRL + END.
Если вы представляете, в какую ячейку хотите перейти, но чтобы до нее добраться нужно очень долго листать таблицу, то проще воспользоваться полем «Имя». Оно находится над полем таблицы, в левом верхнем углу. Если вы только открыли документ, то в этом поле стоит значение ячейки А1. Чтобы перейти в любую другую ячейку таблицы, нужно поменять текущие координаты в этом поле на координаты требуемой ячейки. К примеру: вводим А555 и перемещаемся в первый столбец в 555-ю строку.
Выделить всю таблицу очень легко: для этого переходим в ее начало и нажимаем кнопки SHIFT + CTRL + END – таблица выделена. После этого ее можно скопировать целиком и вставить на другой лист.
Из таблицы туда и обратно
Составляя письмо или любой другой документ в программе MS Word, нередко требуется вставлять таблицы, которые уже были ранее набраны в MS Excel. Чтобы не набирать таблицу заново, можно скопировать уже готовую. Для этого в Excel нужно выделить часть таблицы или всю ее целиком и скопировать в буфер обмена. А потом открыть документ Word, подвести курсор туда, где должна быть таблица, и нажать CTRL + V. После такой вставки иногда требуется поправить ширину столбцов, чтобы табличка полностью вмещалась.
Таблицу, созданную в Word, также можно скопировать и вставить в Excel. Только перед вставкой обязательно выберете ячейку, с которой начнется вставка таблицы. Обычно это верхний левый угол документа – ячейка A1.
Александр ПОПОВ
В статье использованы фото с сайта freepik.com или shutterstock.com
Получайте важные новости и полезные материалы
в удобном формате на вашу почту