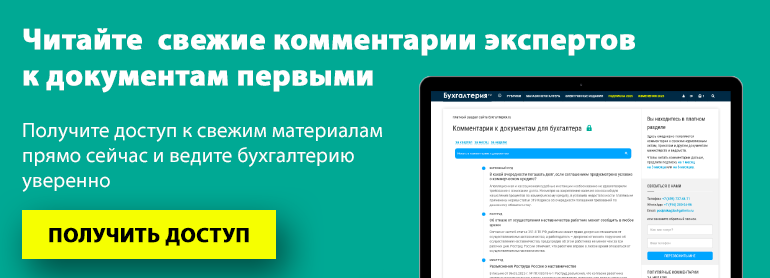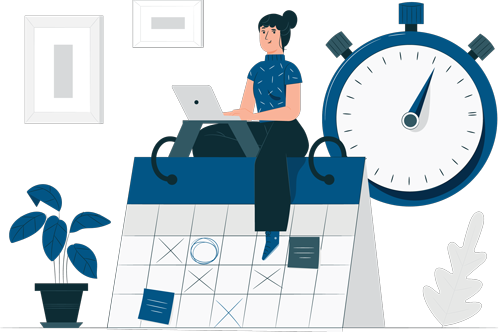Ехсеl на службе у бухгалтера. Часть II
12.07.2005 распечататьСоздавать таблицы в программе Microsoft Excel могут все бухгалтеры. А вот похвастаться тем, что делают это быстро, да еще и «с удобством», – единицы. Своим опытом в области работы с таблицами продолжает делиться наш «компьютерный профи» Александр ПОПОВ.
Быстро нумеруем ячейки
Бухгалтерские таблицы, как правило, отличаются огромной величиной. Если у вас торговая фирма, чего стоит один только список поставщиков или наименований продукции! И чем крупнее компания – тем он больше. На то, чтобы просто проставить порядковые номера у каждого пункта, можно угробить кучу времени. Да еще и ошибиться проще простого: где-нибудь сбились, дважды один номер проставили или пропустили случайно – и ищи потом опечатку.
На самом деле с помощью функций Excel список из пяти тысяч строк можно пронумеровать меньше чем за минуту. Для этого в первой ячейке ставим единицу. В меню выбираем «Правка», затем «Заполнить» и пункт «Прогрессия...». В окне делаем следующие настройки: для «Расположения» выбираем «по столбцам», для «Типа» – «арифметическое», в значение «Шага» ставим единичку, а для «Предельного значения» указываем, предположим, 5000 и жмем кнопку ОК. И в результате получаем пронумерованный список. Начальное значение в первой ячейке может быть любым, а также можно указывать произвольное значение шага. Например, если поставить десять, то получим столбец со значениями 10, 20, 30, 40 и т. д.
Шапка на месте
Для удобства работы с длинными таблицами можно закрепить «шапку». И тогда при перемещении вниз по таблице вы всегда будете видеть вверху экрана описание столбцов. Чтобы воспользоваться этой возможностью, нужно выбрать первую ячейку под «шапкой», а потом в меню «Окно» нажать на пункт «Закрепить области». Для отмены закрепления там же выбираем «Снять закрепление областей».
По такому же принципу можно сделать закрепление первого столбца, только выделять тогда нужно верхнюю ячейку в столбце справа от него, то есть во втором. Аналогично можно закрепить не одну, а сразу несколько строк или столбцов.
Данные под защитой
Во избежание случайного удаления или запрета к изменению содержимого ячеек таблицы можно воспользоваться защитой. Выделяем всю таблицу, нажимаем правую кнопку мышки и выбираем «Формат ячеек». В появившемся окне переходим на закладку «Защита», снимаем галочки и жмем ОК. Выделяем в таблице ячейки, которые требуется защитить. В них нельзя будет изменить ранее введенные данные. Снова переходим к формату ячеек. На закладке «Защита» устанавливаем галочку перед «Защищаемой ячейкой».
Таблица подготовлена. Теперь требуется активировать защиту. Выбираем в меню «Сервис», затем пункт «Защита» и в нем «Защитить лист...». В появившемся окне настройки можно оставить предложенные галочки и установить пароль по желанию. Для снятия защиты снова потребуется выбрать в меню «Сервис», затем пункт «Защита», а в нем «Снять защиту листа...».
Перемещаем листы
Каждый файл в программе MS Excel называется «книгой», а книга, что неудивительно, состоит из листов. Часто требуется перенести лист из одной «книги» в другую, но обычный метод копирования путем выделения нужной таблицы в таком случае не совсем подходит, так как при этом теряется форматирование таблицы. Для копирования листа целиком устанавливаем курсор на закладку с именем листа внизу экрана и жмем правую кнопку мышки. Выбираем пункт «Переместить/скопировать...» и в появившемся окошке указываем место назначения – выбираем либо уже существующий документ, либо новый. Заметьте, что для перемещения или копирования листа в другую, уже существующую книгу, ее нужно предварительно открыть. Исключением является только новый файл – его программа создаст сама.
По такому же принципу можно скопировать или переместить одновременно несколько листов. Для их выделения потребуется удерживать нажатой кнопку CTRL и в это время последовательно щелкать мышкой по нужным именам листов.
Копирование очень полезно, когда требуется переслать по электронной почте только один лист, а не все листы в книге.
Иногда требуется скопировать один или несколько листов в пределах одной книги, то есть просто создать их копии в том же файле. Для этого с нажатой кнопкой CTRL выделяем указателем мышки нужные листы, а потом, не отпуская левую кнопку мышки, тянем их вправо или влево – в то место, где должны появиться их копии.
Шаблоны документов
Часто бывает, что требуется регулярно заполнять новыми данными одну и ту же таблицу, например ежемесячно обновлять список поставщиков или вести несколько списков по группам товаров. Любая уже готовая таблица может быть сохранена в виде заготовки – шаблона. На его основе легко будет создать новый документ с уже подготовленным содержанием.
Чтобы сделать шаблон, в меню «Файл» выбираем «Сохранить как». В окне сохранения для типа файла указываем «Шаблон». Шаблоны по умолчанию сохраняются в папке «Шаблоны». В ней можно создать дополнительные папки.
Для создания документа по шаблону в меню «Файл» указываем пункт «Создать». В появившемся окне «Создание документа» выбираем необходимый шаблон и нажимаем ОК.
Откуда ошибки при суммировании
Иногда после вызова функции «Автосумма» полученное значение явно меньше, чем должно быть, или в ячейке вместо итога появляется «#ЗНАЧ!». Причиной может быть неправильный формат ячейки или ошибка при вводе данных, а также пробел между цифрами или не тот разделитель (точка или запятая) между целым числом и дробной частью. Ошибку можно заметить визуально – если какое-то значение смещено к левому краю ячейки. А в большой таблице для поиска ошибки можно воспользоваться специальной функцией. Для этого выделите ячейки с числовыми значениями, в меню выберите «Правка», затем «Заменить...». В появившемся окне в строке «Что» поставить, например, пробел и нажать кнопку «Заменить все». Все лишние пробелы между цифрами будут удалены. А для поиска неправильного разделителя посмотрите, какой знак вы обычно используете, и в строке для замены укажите обратный знак.
В результате поиска будет найдена ячейка с ошибкой, и числовое значение в ней надо исправить. После замены потребуется еще раз произвести автосуммирование.
Заимствование значений
Используя Excel, в ячейку можно вставить значение с другого листа и из другой книги. Для этого книгу, из которой будем брать значение, нужно сначала открыть. Потом в ячейке, куда хотим вставить значения, ставим знак равенства и переходим в другую книгу на нужный лист. Там выбираем ячейку с результатом и жмем Enter. Так можно создать таблицу, в которую будут подставляться результаты из других файлов. Изменения в «исходниках» тут же отразятся и в ней. Только при этом очень важно не перемещать файлы, из которых вы берете значения, в другие папки, иначе программа их не найдет.
Чем меньше листов, тем удобнее и... безопаснее
Старайтесь создавать книги с как можно меньшим количеством листов. Удобно по каждому контрагенту иметь один файл. У книги, в которой много листов, есть большой минус: если файл по каким-либо причинам будет поврежден, можно потерять сразу все данные. По каждому контрагенту лучше создать отдельную папку. Например, папку «Расчет». А чтобы упростить процедуру поиска нужного документа, файлы в ней можно именовать с указанием имени контрагента, тематики и даты. Тогда имя файла будет типа «расчет_продажи_010705».
Подсказки в таблице
Для каждой ячейки можно сделать примечание, в котором будут описание, пояснение или другая информация о ее содержимом. Это очень удобно, если вы хотите передать кому-то созданный файл или сами боитесь забыть что-то важное.
Создать примечание к ячейке можно, нажав правую кнопку мышки и выбрав пункт «Добавить примечание». Появится окно для ввода, в которое можно записать всю необходимую информацию. Размер окна можно изменить, потянув за края указателем мышки. Если выбрать другую ячейку, окно примечания закроется. А в ячейке, к которой есть примечание, появится красный треугольник. Примечание отображается после наведения на ячейку указателя мыши. Стереть примечание можно, нажав на правую кнопку мышки и выбрав пункт «Удалить примечание».
Работаем с длинной строкой
Бывает, что таблица очень широкая, и на экране помещаются не все ее столбцы. А для работы обычно необходимо видеть данные из всей строки целиком, но постоянно двигать туда-сюда отображаемую область очень неудобно. Чтобы облегчить себе жизнь, можно воспользоваться дополнительным окном, которое можно вызвать из меню «Данные», «Форма...». В нем отображены «шапка» таблицы и все данные из одной строки. Нажимая кнопки «Назад» и «Далее», можно последовательно перелистывать все строки.
В этом окне данные в строках редактируются. Добавление новой строки производится при помощи кнопки «Добавить», после чего она появится в конце существующей таблицы.
Без ошибок
В Excel предусмотрена возможность проверки орфографии, но в отличие от Word, который проверяет ошибки автоматически, функцию требуется каждый раз запускать вручную. Для этого нужно нажать кнопку F7 или в меню выбрать «Сервис», а затем «Орфография...».
Печатаем выбранную часть
Если требуется распечатать только определенную часть таблицы, достаточно выделить нужные ячейки, а потом в меню выбрать «Файл», затем «Область печати» и далее «Задать». Теперь на печать будет выводиться только эта область, а всю остальную часть таблицы принтер просто не будет «видеть». Чтобы отменить заданную область печати, нужно вместо «Задать» выбрать параметр «Убрать».
При составлении формул для расчетов можно использовать круглые, фигурные и прямые скобки – так будет нагляднее. Excel «поймет» любое написание
Подписка на новости и полезные материалы
В статье использованы фото с сайта freepik.com или shutterstock.com